 Duo is a Multi-Factor Authentication (MFA) tool utilized by CCC employees for certain access. Using MFA provides another layer of security to protect data by ensuring a user uses something they know (username/password) with something they have (mobile phone, Security Key) to log in.
Duo is a Multi-Factor Authentication (MFA) tool utilized by CCC employees for certain access. Using MFA provides another layer of security to protect data by ensuring a user uses something they know (username/password) with something they have (mobile phone, Security Key) to log in.
Device Requirements:
Duo requires either a SmartPhone for the Duo App, SMS-capable Cellphone for Text messages, or a USB hardware key for authentication.

- SmartPhone - Uses the Duo Mobile App for quick approve/deny notifications.
- Requires a recent version of Android, iOS, or iPadOS to run.
- Users can connect their mobile devices to the CCC-Access/CCC-Student Wi-Fi networks on campus if their data is limited.
- SMS-Capable Cellphone – Sends an SMS text message with a short code to be entered when signing in.
- USB Security/Hardware Key – Physical USB device.
- Security keys can be used for accessing web applications protected with Duo. Security keys cannot be used for Windows Authentication for Duo.
- Hardware Keys can be used for Windows Authentication. If a user does not have a mobile device or does not want to use their mobile device, their supervisor will need to speak with ITS to purchase a hardware key.
Getting Started
- What is Multi-Factor Authentication (MFA)?
Multi-Factor Authentication is an extra security layer when logging into a device, application, or service. Using a password with Multi-Factor ensures that even if your password is compromised, your account will be less likely to be exploited. Banks, Universities, and Social Media providers have already begun enforcing MFA to protect the data of their users. - Authenticating with Duo is easy.
When enrolling in Duo, you will be prompted to set up your mobile device as an authentication method. Duo App users will be prompted to Approve/Deny logins with a single tap, Text/SMS users will enter a code within a passcode box. If a user does not have a mobile device or cannot use their mobile device with Duo, their supervisor will need to speak with ITS to purchase a USB Security Key ($50.00 one-time purchase for a security key). - ITS recommends enrolling at least two forms of authentication.
When enrolling for the Duo App on a SmartPhone, SMS Text Messaging is automatically enrolled too. Enrolling only a hardware key may cause loss of access if the key fails for any reason. - How long does enrollment take?
The average setup time for Duo is 3–5 minutes. You must stay signed in to your CCC computer until the Duo enrollment is complete after being initially invited. You will not be able to sign in to your computer until fully enrolled. - On-premises logins will have the ability to “Trust this Device.”
Trusted devices with Duo will not prompt on the same computer within a 5-hour window when the option is checked. For security purposes, this option is only for on-premises logins and not for remote users. - Enroll in Offline Access if you have a laptop.
Computers not actively connected to the internet will block logins unless enrolled in offline access.
Enrolling
Enrolling in Duo through Duo Central
Employees can self-enroll in Duo without being invited by navigating to Duo Central and logging in.
1. Navigate to Duo Central.
2. Login to myCCC using your Comet ID and Password.
3. If you have not enrolled, you will be greeted with the following Welcome screen.

4. Select the factor to be used when logging in.
a. Duo Mobile App – Push notifications to approve/deny login. Recommended.
c. Security Key – Physical USB key. Keys will not be provided by ITS. Use of personal Security Keys is not recommended.
d. Phone Number – For devices that cannot install the Duo Mobile App.

Duo Mobile App
1. Enter the number of the mobile phone where the Duo App will be installed.
This phone number will also be automatically enrolled in SMS Text Authentication as a backup.
If you are using a Tablet or a device without an active phone number attached, select "I have a Tablet" (Step 3).

2. Verify the number is correct.
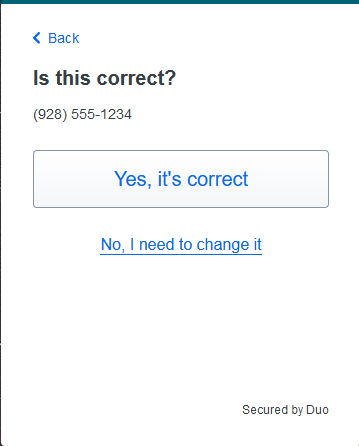
3. If you haven't already, follow the steps to download the Duo Mobile App. Only available for Android, iOS, and iPadOS.

4. In the app, select "Add New Account" then "Use QR Code." Scan the QR Code displayed.
If you are unable to scan the QR code, select "Get an activation link instead" to be emailed a link instead. (Step 5)

5. If you are unable to scan the QR Code select the Activation link option.
Follow the steps in your email to install the app and verify.

6. Once completed, the QR code will be greyed out with a checkmark to indicate the app has been successfully attached.

7. After the app has been added, you will see a confirmation page.
Note: If you follow the instructions for setting up a Tablet, your phone number was not added as an additional method.

8. If you want to add additional methods of authentication, you can add them before exiting. If you only added the Duo App, it's recommended to add your phone number as a text backup. If the option does not exist to add a phone number, it's already been added in the above steps.

9. Congratulations! Your Duo account is ready to go.

SMS / Text Message
1. Enter the number of the cellphone where texts will be sent.

2. Verify the number is correct.
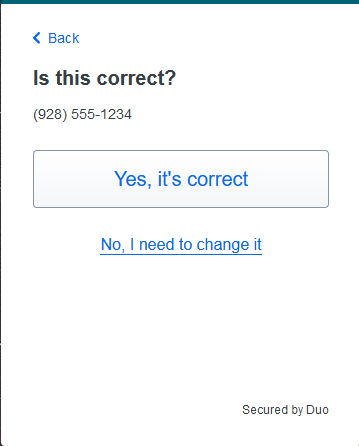
3. Confirm ownership of the number. Select Send me a Passcode.

4. You should receive a text message within 1–3 minutes. Enter the code received.

5. After entering the code and selecting Verify, you will see a confirmation screen.

6. If you want to add additional methods of authentication, you can add them before exiting.
ITS recommends using the Duo Mobile App if possible, as the app is faster than texting and provides Offline Access capabilities for Windows Logins.
If you add another device with the options provided, you will be guided through the steps. For more information, view the other sections on this page.

7. Congratulations! Your Duo account is ready to go.

Security Key / Hardware Key
Note: Security Keys enrolled through Duo Central cannot be used for Windows Logins. Only Hardware Keys approved by ITS can be used for Windows Logins.
Any security key added through the self-enrollment can only be used for Web-based applications at this time. (Webmail, Office 365, Duo Central, etc)
1. Select Security key and insert your key into an open USB port on your computer.
If your Security Key has USB-C or Lightning ports, you may be able to enroll using your mobile device.

2. A browser-specific screen should appear. When prompted, press/touch the capacitive area of your key. On most keys, this is a small lit-up area.

3. If the key is recognized, it will be added immediately and you will receive a confirmation prompt.
If the key is not recognized, try unplugging and plugging back in, or try additional USB ports.

4. If you want to add additional methods of authentication, you can add them before exiting.
ITS highly recommends adding your phone number as a backup. If a security key fails, you must come to the ITS Help Desk to set up a new device, having SMS as a backup ensure access on weekends and nights when the college is closed.
If you add another device with the options provided, you will be guided through the steps. For more information, view the other sections on this page.

5. Congratulations! Your Duo account is ready to go.

Enrolling in Duo through Employee Webmail
1. Navigate to the Employee Webmail page found in the "Faculty & Staff" dropdown menu of the CCC website.
2. Login using your Comet ID and password.

3. If you are a new employee, or your password has recently expired, you will be prompted to reset your password. For password guidelines and restrictions, visit our Password Information page.

a. After successfully resetting your password, choose "OK" to sign in again with your new password.

4. After successfully signing in, you will be prompted to enroll in Duo. The enrollment page will provide details of Duo with additional links for information and assistance.

5. Read each step and choose "Next" until you get to "Choose an option".
6. Select the factor to be used when logging in.
a. Duo Mobile App – Push notifications to approve/deny login. Recommended.
c. Security Key – Physical USB key. Keys will not be provided by ITS. Use of personal Security Keys is not recommended.
d. Phone Number – For devices that cannot install the Duo Mobile App.

Duo Mobile App
1. Enter the number of the mobile phone where the Duo App will be installed.
This phone number will also be automatically enrolled in SMS Text Authentication as a backup.
If you are using a Tablet or a device without an active phone number attached, select "I have a Tablet" (Step 3).

2. Verify the number is correct.
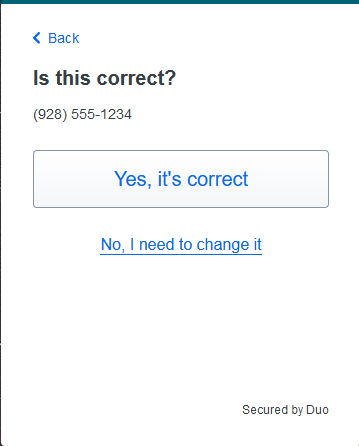
3. If you haven't already, follow the steps to download the Duo Mobile App. Only available for Android, iOS, and iPadOS.

4. In the app, select "Add New Account" then "Use QR Code." Scan the QR Code displayed.
If you are unable to scan the QR code, select "Get an activation link instead" to be emailed a link instead. (Step 5)

5. If you are unable to scan the QR Code select the Activation link option.
Follow the steps in your email to install the app and verify.

6. Once completed, the QR code will be greyed out with a checkmark to indicate the app has been successfully attached.

7. After the app has been added, you will see a confirmation page.
Note: If you follow the instructions for setting up a Tablet, your phone number was not added as an additional method.

8. If you want to add additional methods of authentication, you can add them before exiting. If you only added the Duo App, it's recommended to add your phone number as a text backup. If the option does not exist to add a phone number, it's already been added in the above steps.

9. Congratulations! Your Duo account is ready to go.

SMS / Text Message
1. Enter the number of the cellphone where texts will be sent.

2. Verify the number is correct.
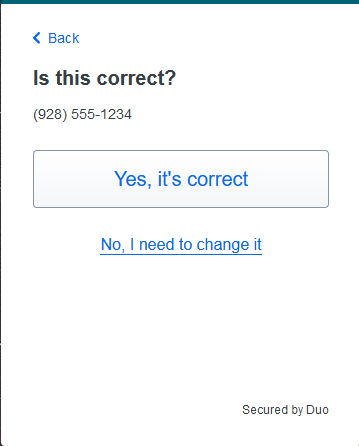
3. Confirm ownership of the number. Select Send me a Passcode.

4. You should receive a text message within 1–3 minutes. Enter the code received.

5. After entering the code and selecting Verify, you will see a confirmation screen.

6. If you want to add additional methods of authentication, you can add them before exiting.
ITS recommends using the Duo Mobile App if possible, as the app is faster than texting and provides Offline Access capabilities for Windows Logins.
If you add another device with the options provided, you will be guided through the steps. For more information, view the other sections on this page.

7. Congratulations! Your Duo account is ready to go.

Security Key / Hardware Key
Note: Security Keys enrolled through Duo Central cannot be used for Windows Logins. Only Hardware Keys approved by ITS can be used for Windows Logins.
Any security key added through the self-enrollment can only be used for Web-based applications at this time. (Webmail, Office 365, Duo Central, etc)
1. Select Security key and insert your key into an open USB port on your computer.
If your Security Key has USB-C or Lightning ports, you may be able to enroll using your mobile device.

2. A browser-specific screen should appear. When prompted, press/touch the capacitive area of your key. On most keys, this is a small lit-up area.

3. If the key is recognized, it will be added immediately and you will receive a confirmation prompt.
If the key is not recognized, try unplugging and plugging back in, or try additional USB ports.

4. If you want to add additional methods of authentication, you can add them before exiting.
ITS highly recommends adding your phone number as a backup. If a security key fails, you must come to the ITS Help Desk to set up a new device, having SMS as a backup ensure access on weekends and nights when the college is closed.
If you add another device with the options provided, you will be guided through the steps. For more information, view the other sections on this page.

5. Congratulations! Your Duo account is ready to go.

Enrolling in Duo through Email
After being invited to Duo, you will receive an email with an enrollment link.

1. Navigate to the link from your email. The link can be opened in a browser (Chrome, Firefox, Safari, etc.) on your computer or your mobile device.
2. The enrollment page will provide details of Duo with additional links for information and assistance. Read the

3. Read each step and choose "Next" until you get to "Choose an option".
4. Select the factor to be used when logging in.
a. Duo Mobile App – Push notifications to approve/deny login. Recommended.
c. Security Key – Physical USB key. Keys will not be provided by ITS. Use of personal Security Keys is not recommended.
d. Phone Number – For devices that cannot install the Duo Mobile App.

Duo Mobile App
1. Enter the number of the mobile phone where the Duo App will be installed.
This phone number will also be automatically enrolled in SMS Text Authentication as a backup.
If you are using a Tablet or a device without an active phone number attached, select "I have a Tablet" (Step 3).

2. Verify the number is correct.
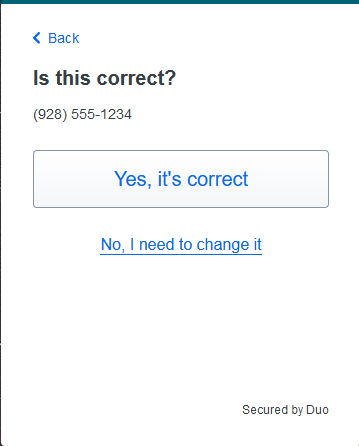
3. If you haven't already, follow the steps to download the Duo Mobile App. Only available for Android, iOS, and iPadOS.

4. In the app, select "Add New Account" then "Use QR Code." Scan the QR Code displayed.
If you are unable to scan the QR code, select "Get an activation link instead" to be emailed a link instead. (Step 5)

5. If you are unable to scan the QR Code select the Activation link option.
Follow the steps in your email to install the app and verify.

6. Once completed, the QR code will be greyed out with a checkmark to indicate the app has been successfully attached.

7. After the app has been added, you will see a confirmation page.
Note: If you follow the instructions for setting up a Tablet, your phone number was not added as an additional method.

8. If you want to add additional methods of authentication, you can add them before exiting. If you only added the Duo App, it's recommended to add your phone number as a text backup. If the option does not exist to add a phone number, it's already been added in the above steps.

9. Congratulations! Your Duo account is ready to go.

SMS / Text Message
1. Enter the number of the cellphone where texts will be sent.

2. Verify the number is correct.
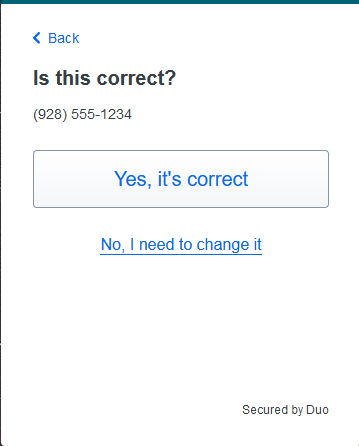
3. Confirm ownership of the number. Select Send me a Passcode.

4. You should receive a text message within 1–3 minutes. Enter the code received.

5. After entering the code and selecting Verify, you will see a confirmation screen.

6. If you want to add additional methods of authentication, you can add them before exiting.
ITS recommends using the Duo Mobile App if possible, as the app is faster than texting and provides Offline Access capabilities for Windows Logins.
If you add another device with the options provided, you will be guided through the steps. For more information, view the other sections on this page.

7. Congratulations! Your Duo account is ready to go.

Security Key / Hardware Key
Note: Security Keys enrolled through Duo Central cannot be used for Windows Logins. Only Hardware Keys approved by ITS can be used for Windows Logins.
Any security key added through the self-enrollment can only be used for Web-based applications at this time. (Webmail, Office 365, Duo Central, etc)
1. Select Security key and insert your key into an open USB port on your computer.
If your Security Key has USB-C or Lightning ports, you may be able to enroll using your mobile device.

2. A browser-specific screen should appear. When prompted, press/touch the capacitive area of your key. On most keys, this is a small lit-up area.

3. If the key is recognized, it will be added immediately and you will receive a confirmation prompt.
If the key is not recognized, try unplugging and plugging back in, or try additional USB ports.

4. If you want to add additional methods of authentication, you can add them before exiting.
ITS highly recommends adding your phone number as a backup. If a security key fails, you must come to the ITS Help Desk to set up a new device, having SMS as a backup ensure access on weekends and nights when the college is closed.
If you add another device with the options provided, you will be guided through the steps. For more information, view the other sections on this page.

5. Congratulations! Your Duo account is ready to go.

Signing In with Duo
Signing in to Duo Central and Testing
Authenticating with Duo is simple and easy to verify everything is working as intended. Duo provides a portal to log in that can be used for verifying your authentication method. The steps provided to sign in to Duo Central are similar to web-based applications including Office 365, and SalesForce.
1. To test your authentication, use the Duo Central Portal.
2. You should be redirected to the myCCC portal to log in.
a. if myCCC does not open, please contact the ITS Help Desk.
3. After signing in, you will be redirected to authenticate with Duo.
4. Depending on your default authentication method, the prompt you are given to authenticate may look different from the examples below.
a. To create or adjust the default method of authentication, choose "Other Options." (Step 5)




5. After successfully authenticating, you’ll have the option to trust the browser and continue to the application.
a. Trusting the browser will not work for Incognito browsers or browsers with cookies disabled.
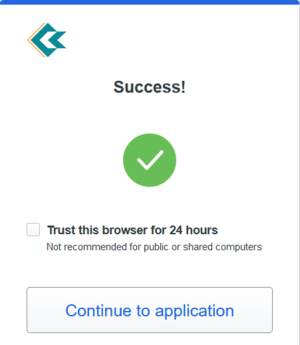
6. If you need to change your authentication method, choose “Cancel” then “Other Options.”
a. Your options depend on previously set up authentication methods and will look different from the example below.
b. Before making any changes, you will be required to authenticate with your existing method of authentication.

Signing in to Windows
The first-time logging into a Windows PC with Duo requires the computer to be connected to the internet. If offline access is not set up for future logins (step 6) an internet connection is required on every login.
- On-site CCC computers should be connected through the wireless or plugged into the network by default.
- After a computer turns on or restarts there may be a 1-to-2-minute delay before the network is ready for Duo to authenticate.
- Off-site CCC computers must be connected to the internet before logging in.
- Network options can be adjusted pre-login after pressing CTRL+ALT+DEL and choosing the network icon on the bottom right of the login screen.

Logging In
1. Log in to Windows using your Comet ID and password.
2. After logging in with your Comet ID and password, a Duo screen will pop up to authenticate.
a. You will have 120 seconds (2 minutes) to authenticate before Duo times out. If Duo times out before you have authenticated, you will need to wait up to 7 minutes for Windows to revert to the login screen.
b. Note: If you have the Duo App with Push enabled, you will automatically receive a push notification. If you do not receive a push notification, verify the Duo App has not gone to sleep.

3. Choose an option to authenticate.
a. Duo Push – Requires Duo Mobile App.
b. Passcode – SMS/Texts, Duo Mobile Code, and USB Security Key.
c. Note: “Call Me” is disabled and unavailable due to incompatibility with our environment.
4. After choosing an authentication method, you’ll be given the following prompts:
a. Approve or Deny the Push Notification


b. Enter the SMS Text Code OR enter the code from your Duo Mobile App.


c. Insert your Security Key and press the lit-up button on the USB.

5. When signing in to your computer, you will have the option to “Remember me for 5 hours.”
a. Choosing “Remember Me” will not prompt for Duo authentication for 5 hours upon successful login. Certain actions will reset the prompt and force you to authenticate again:
Restarted the computer, logged out completely and logged in (Locking does not count), Changed networks (i.e., a laptop that has been removed from a dock)
b. Note: Remember me is not available for Remote Desktops or Virtual Desktops.

6. On first-sign in, you’ll be prompted to create offline login access. Follow the steps in the next section to set up offline access.
Signing in to Webmail
1. Navigate to the Employee Webmail page found in the "Faculty & Staff" dropdown menu of the CCC website.
2. Login using your Comet ID and password.

a. If you have been enrolled in Duo but have not yet set up your multifactor, you will be prompted to finish enrollment. Follow the steps in the section above on enrolling in Duo through webmail.
2. Upon successful sign in, you will be prompted to verify your identity with Duo.

3. Depending on your method of authentication, the prompts will vary slightly.
a. Duo App - Select "Send me a Push" and approve the notification on your mobile device. If the push does not arrive right away, open the App to ensure it has not gone to sleep.

b. Text Code - Select "Enter a Passcode" under the mobile device. At the bottom of the box will be the option to "Text me new codes." Select this prompt and enter the code received to login.

c. Hardware Token - Insert your Hardware Token into a USB port and wait until it lights up. When the token lights up, press the capacitive screen and the code should autofill. If the code does not autofill, place your cursor in the input field and try again.
NOTE: Hardware tokens are supplied by ITS only and cannot be self registered.

d. Security Key - Select "Use Security Key." A new window will appear with setups to insert your key and complete authentication. Follow the steps to login.
NOTE: Security Keys are self-enrolled by users, and cannot be used for Windows logins.


4. After confirming your identity using Duo, you will be signed in to Webmail.
Offline Access
Activating Offline Access for Windows Devices
After you have enrolled for Duo, you will be prompted to set up offline access on the first sign-in. Offline access ensures you can still log into your computer even if there is no internet connection available. Without offline access enabled, your login will fail if Duo cannot connect to the internet.
Requirements:
- Offline access requires either the Duo mobile app or a USB Security Key.
- Offline access does not work with SMS text codes.
Notes:
- Offline access is highly recommended to be set up for your office computer.
- If you take your laptop home, it is critical to enroll your laptop for offline access.
- There is a limit to the number of users that can enroll in offline access per computer.
- Shared computers (IT, Financial Aid, Registration, Security, etc.) should be enrolled for offline access by the most frequent users in case of an internet outage.
Enrolling in Offline Access
1. After successful authentication with Duo, you’ll be prompted to enroll in Offline Access if you have not already
2. Select either Duo Mobile Password or Security Key and choose “Activate Now.”
a. Duo Mobile Passcode requires the Duo Mobile App.
b. If you do not want to set up offline access, choose “Enroll Later.”
c. Note: You will be prompted every single time to enroll in offline access if you do not enroll.

3. Depending on your choice, you’ll have two different enrollment steps.
a. Duo Mobile Passcode (Step 4).
b. Security Key (Step 5).
4. Using the Duo Mobile Passcode:
a. You’ll be prompted to scan a QR code using your mobile device.
b. You must use the Duo app, other authentication apps (Google, Authy, Microsoft Authenticator, etc.) will not work.

c. Open the Duo Mobile App and choose “Add” in the top right and choose “Use QR Code.”


d. Scan the QR code. You may be prompted to give the Duo access to your camera to scan the code.

e. The scanned QR code will generate an account in the list and display a code.

f. To finish enrollment and login, enter the code from the account on your computer and choose “Activate Offline Login.” If the code is correct, you’ll be immediately logged in.

5. Using a USB Security/Hardware Key:
a. ITS does not provide Security Keys. Please speak with your supervisor to work with ITS.
b. Remote users may experience issues being able to enroll with a Security Key and could be required to physically be at the computer to enroll.
c. Duo only supports certain Security Keys and supported protocols, using a personal Security Key may cause issues or may not be compatible.

6. Insert the Security Key into the computer. Yubikeys will light up when they are plugged in and ready to go.


7. Once the key is recognized, you will be prompted to tap to enroll the device.
a. Most Security Keys have a gold capacitive area on the face of the USB that can be tapped when ready. Some Security Keys may have a fingerprint reader, the capacitive area is on the side.


b. If your Security Key is not already inserted, or your key had an issue and was unable to be detected, you’ll be prompted to insert the USB Security Key with a “No Security Key Found” message. Insert/Reinsert the key and try again.

8. After enrolling your USB Security Key, to finish enrollment and login, choose “Activate Offline Login.”

Security Keys
Security Key / Hardware Key Information
Note: USB Keys are not provided by ITS. Please speak with your supervisor to work with ITS to purchase a key. Hardware keys require ITS assistance in enrolling to be used with Windows Logins.
 Coconino Community College uses YubiKeys as a preference. YubiKeys work as both Hardware Keys for Windows Authentication and Security Keys for web-based applications.
Coconino Community College uses YubiKeys as a preference. YubiKeys work as both Hardware Keys for Windows Authentication and Security Keys for web-based applications.
Security Keys are best used in addition to the Duo Mobile app or SMS Text messages. ITS recommends enrolling at least two authentication methods with Duo in situations where one method may not be available.
Treat your Security Key like your personal keys. Refrain from keeping your Security Key plugged into the computer after authenticating.
Remote users may experience issues being able to enroll with a Security Key and could be required to physically be at the computer to enroll. Duo only supports certain Security Keys and supported protocols, using a personal Security Key may cause issues or not be compatible.
Frequently Asked Questions
How does Duo work?
Duo adds an extra layer of security to your account by introducing a physical method of authentication.
When enrolling for Duo, you will be required to register either the Duo Mobile App, SMS text message, or a USB Security Key. After enrollment, when signing in to a service protected by Duo, you will be prompted for the additional method of authentication. The prompt will vary based on the registered device.
What types of devices supports the Duo Mobile App?
Android, iOS, and iPadOS using at least the following OS versions are compatible.
As of February 2024, Duo officially supports:
- Android 11.0
- iOS 15.0
- iPadOS 15.0
What browsers support Duo for web applications?
Duo web prompt supports Chrome, Firefox, Safari, or Edge.
Internet Explorer and Opera are also supported by Duo, but not recommended by CCC to ensure compatibility with other systems.
What data does Duo Mobile collect when installed?
From Duo’s Support Page: Duo Mobile cannot see your user data like your contacts, it cannot read your text messages, it cannot access your photos (but it can use your camera to scan a QR code if you explicitly allow that permission), it cannot access your files, it cannot erase your device, it cannot see information about other applications on your device. Duo Mobile cannot track your location. In general, the only personal data that Duo Mobile knows about you are the service accounts that you explicitly add to Duo Mobile. However, we do not track any personal data about these accounts -- only the name of the service. - Duo Support Article
What happens if the Duo App is giving an Unsupported / Not Compatible Error?
This error occurs if your mobile device’s OS is not supported by Duo.
If your OS is unsupported, you will need to enroll in SMS codes or speak with your supervisor to work with ITS.
After enrolling, where will I be prompted for Duo?
Currently, Duo is rolling out for authentication with Remote Windows Logins (RDP), Administrator logins, and Salesforce administrators.
Is Duo required? Can I opt out?
To increase our security and to meet government regulations, insurance, and auditing requirements, CCC is implementing Multi-Factor Authentication to protect all employee accounts through a staged rollout. Enabling Multi-Factor Authentication for employees ensures the security of employee and student data.
Certain apps, including Salesforce, require a form of multi-factor authentication and cannot be opted out. Salesforce has a page on their requirements to enforce MFA with additional information.
For more information, view the College’s Password Policy with information for MFA.
What happens if I lost my cellphone/phone (or I do not have access to it)?
Contact ITS immediately if you have lost or suspect your phone is stolen.
You will not be able to sign in to any service requiring Duo if you do not have your authentication method (mobile device, USB key, etc.).
ITS can assist with a single-time bypass code to allow setting up a new authentication method. Bypass codes are only intended for logging in to set up a new method.
What happens if I lost my USB Security Key?
Follow the same steps if you lost your phone above. Contact ITS immediately if you have lost or suspect your USB Security Key is stolen.
What happens if my password expires / what if I change my password?
Signing in to myCCC or Webmail (as of April 2022) you will be prompted to reset your password and continue. Secure sites (SalesForce) that use myCCC and Duo will prompt for a password reset using myCCC, then continue to Duo.
When your password expires, and you sign in to an on-premises Windows computer, you will be prompted for Duo before changing your password and after it has been reset. Initially, signing in to Windows is considered a valid authentication and signing in after your password is reset is considered another valid authentication, causing two prompts.
I already use the Duo Mobile app for another service, will this cause any issues?
No. You are adding another account to the app, but it does not impact pre-existing accounts.
Can I use the Duo Mobile app for other services if I only use it for CCC?
Yes. The app is not bound to your CCC account. Duo can be utilized for any service that allows it. CCC is unable to provide support for the app or any other service utilizing Duo.
Can I have more than one method of authentication?
Yes. Using Duo, you can set up multiple methods of authentication as a backup.
ITS recommends utilizing both the Duo Mobile App and SMS Texts in a situation where one may be unavailable.
What happens if I do not have a mobile device or do not want to use my mobile device for Duo?
Please speak with your supervisor to work with ITS.
Can I use my own USB Security Key / YubiKey / Google Titan?
Yes. You can add your Security Key to Duo during enrollment, but ITS does not recommend using your device, as CCC will not be able to provide support for any issues.
Will I be prompted for Duo on every login?
It depends on where and how you log in and how often you’ll be prompted.
- Remote/Virtual Windows logins – You will be required to authenticate on every login.
- Physical Windows logins – You can choose “Remember Me” for up to 5 hours.
- Web-based Applications – You can choose to “Trust this Device” for up to 24 hours.
Note: Certain scenarios will force you to reauthenticate including changing computers, changing network settings, restarting your device, remember-me timeout, or when you fully log out. After a computer has restarted for remote users, logging into a computer remotely first will cause the “Remember me” option to not work when physically signing in until you have restarted the computer.
Troubleshooting / Errors
I got a push notification for Duo but did not request one, is my account compromised?
Contact ITS immediately if you do not attempt to sign in to request notification.
Do not approve the prompt as your password may be compromised. If you are certain this is a malicious attempt to get into your account, deny the prompt, report it as suspicious and contact ITS immediately.
Why am I no longer getting push notifications?
1. Some devices will put apps to deep sleep, or into a mode that they are unable to send notifications. Open the Duo Mobile app and see if there are any pending notifications. Request another a push notification to see if this resolves your issue. If you are still not receiving push notifications, contact the ITS Help Desk for assistance.
2. Verify the Duo Mobile app is up-to-date, and you are connected to the internet with a good connection. If you are on cellular, verify you have a good signal, and other apps and websites load. If you are not receiving push notifications on Wi-Fi, try and use cellular only (and vice versa.)
3. Check your device settings for proper configurations for network and date/time. If the time is incorrect, push notifications may fail to send.
Why am I not receiving SMS Text Messages or why are texts delayed and causing a timeout?
Check your network signal and verify you can receive texts from other people or services.
Android RCS, iMessage, and WhatsApp send messages through a different protocol utilizing data on an internet-based connection instead of SMS using standard cellular service. After a delay without an internet connection, RCS and iMessage will time out and send an SMS text with a delay.
For testing, try either turning your Wi-Fi on or off. If texts are coming in faster over Wi-Fi, you may not have an adequate cellular signal.
Why am I getting a Browser out of Date Message?
When logging in Duo checks your browser's security patch version to ensure it's up to date.
If your browser or device needs an update you may receive a message to check.

There was an error communicating with Duo Authentication server. Please try again. (12007)
Verify your device is connected to the internet. Duo requires an active internet connection if a user has not enrolled in Offline Access. Ensure you are not behind a VPN or Proxy that might be blocking the connection.
If you recently restarted your computer, it may take up to 2 minutes before your device is fully connected.

Even if your device is showing no internet, navigating, and selecting the internet icon on the lock screen will display the active status.


Trust this Device fails to remember my choice, and I must reauthenticate every login
After your computer has turned on or restarted, you must log in to the computer physically (in-person) the first time for the “Trust this Device” to properly work. If you restart your computer and log in remotely, you will need to restart again before the choice properly sticks.
Certain scenarios will force you to reauthenticate including changing computers, changing network settings, restarting your device, remember-me timeout, or when you fully log out and back in.
Denying Unknown User, Unknown User, Denying Access or similar Access Denied
If you experience an access denied error message, your account is not fully enrolled in Duo, or the service you are attempting to access is not enabled for your account. Contact ITS if you experience this error.
Invalid Passcode Error within Duo App
Ensure your Duo App is updated to the newest version. Check the time on your cellphone and computer to ensure they are in the same time zone and within 5 minutes of the correct time.
Reconnect your account, Account invalidated within Duo App
You will need to sign in to a web-based Duo application (Duo Central) and follow the prompts to set up a new device. If you only have the Duo App added and no secondary method (Text/SMS or Security Key) you will need to contact ITS.

This password has already been used or Invalid Password when using YubiKey
You will need to sign in to a web-based Duo application (Duo Central) and follow the prompts to set up a new device.
If you are unable to re-authenticate the YubiKey or if you only have the Duo App added and no secondary method (Text/SMS or Security Key) you will need to contact ITS.
Error Verifying Security Key when using YubiKey
Verify your device is connected to the internet. Try logging in to a different device using the same key. If the login works on the other device, try again on the main device. If the issue persists, please contact ITS.
Anomalous Request Detected Error affecting Duo Login
Logging in multiple times too quickly from different devices or triggering an unusual activity detection will cause your login to fail. Please try again after a couple of minutes. Unusual activities include logging in from devices in different locations, time zones, or countries blocked by Duo. If the issue persists, contact ITS.

Your account has been locked out to do excessive authentication failures Error affecting Duo Login
Duo locks out accounts after multiple failed attempts. Your account will unlock after a predetermined amount of time. If immediate access is needed, contact ITS for assistance in unlocking your account.
Login timed out or The Requested Timed Out when signing in to Windows using Duo
When the Duo authentication screen appears upon a Windows login, you have 2 minutes to successfully authenticate. If you do not authenticate using Duo within 2 minutes, you will need to wait 7 minutes for Windows to timeout. After 7 minutes of no activity, the screen will revert to the login, and you can try again.
This error most commonly occurs due to text/SMS messages being delayed. If you have a slow internet connection, this can also occur using the app.
If you do not have anything open on the computer, you can also restart the computer to quickly reset the timer.


